Verbindungs- und Firewall-Probleme
Wenn nach dem Start von Revit eine der folgenden Warnungen erscheint:
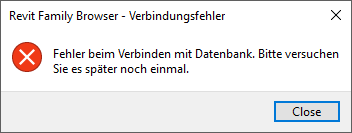
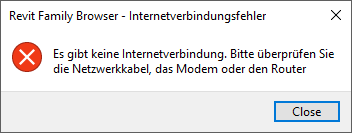
überprüfen Sie Ihre Internetverbindung und die Firewall-Einstellungen.
Wenn Sie in einem Firmennetzwerk arbeiten, bitten Sie den Administrator, die Verbindung über die Firewall zum folgenden Endpunkt zuzulassen:
ec2-18-193-254-112.eu-central-1.compute.amazonaws.com:443
System Anforderungen
- Autodesk Revit 2017 oder höher
- Windows 10
- Windows 7 + .NET Framework 4.6.0
BUILDing360 Revit-Vorlagedatei einrichten und verwenden
Einrichten:
Wenn Sie mit einem neuen Projekt beginnen, können Sie die gewünschte Vorlage anhand ihres Namens aus einer Liste auswählen. Den genauen Speicherort der Vorlage brauchen sie nicht zu kennen.
So fügen Sie der Projektvorlagenliste die BUILDing360 Projektvorlage hinzu
- Durch die Installation vom Revit Family Browser wurden die BUILDing360 Projektvorlagen bereits auf Ihren Computer gespeichert.
- Klicken Sie auf Registerkarte Datei 🠚 Optionen.
-
Klicken Sie auf die Registerkarte Verzeichnisse.
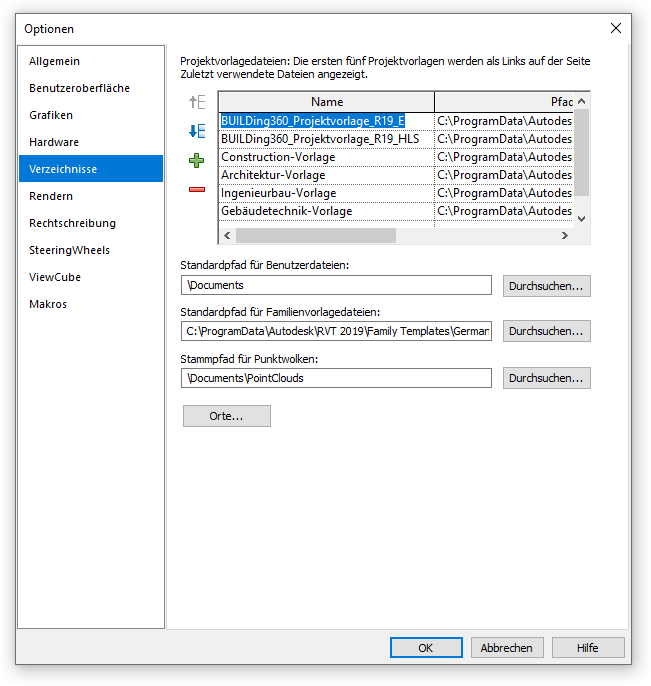
- Fügen Sie wie folgt eine oder mehrere Vorlagen der Liste der Projektvorlagedateien hinzu:
-
Klicken Sie auf
 (Wert hinzufügen).
(Wert hinzufügen).
-
Navigieren Sie zur gewünschten Projektvorlagendatei, wählen Sie sie aus, und klicken Sie auf Öffnen.
Die Vorlage wird der Liste hinzugefügt.
Der Speicherort für die Projektvorlagendateien ist
C:\ProgramData\Autodesk\RVT 2019\Templates\Generic\
-
Ordnen Sie die Liste neu, damit die Vorlagen in der gewünschten Reihenfolge angezeigt werden.
Wählen Sie eine Zeile mit einer Vorlage aus, und verschieben Sie sie mithilfe von
 (Zeilen nach oben verschieben) und
(Zeilen nach oben verschieben) und
 (Zeilen nach unten verschieben) an die gewünschte Position.
(Zeilen nach unten verschieben) an die gewünschte Position.
Tipp: Setzen Sie die Vorlagen, die voraussichtlich am häufigsten verwendet werden, an den Anfang der Liste, damit
sie über das Fenster Zuletzt verwendete Dateien aufgerufen werden können.
Hinweis: Der BUILDing360 Katalog funktioniert nur einwandfrei, wenn die dazugehörige Projektvorlage verwendet wird.
Mehr
IFC Export mit BUILDing360 Standard
- Klicken Sie auf Registerkarte Datei 🠚 Exportieren 🠚
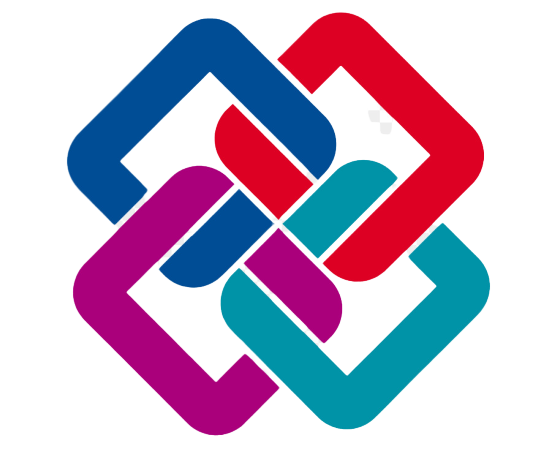 (IFC).
(IFC).
- Klicken Sie im Dialogfeld IFC exportieren unter Dateiname auf Durchsuchen, und navigieren Sie zum Zielordner für die IFC-Datei.
- Geben Sie einen Namen für die IFC-Datei ein, und klicken Sie auf Speichern.
- Wählen Sie für die aktuell ausgewählte Einrichtung die IFC-Einrichtung, die zum Erstellen der Datei verwendet werden soll.
Wählen sie dafür BUILDing360_IFC2x3 oder BUILDing360_IFC4.
- Hinweis: Sollten die IFC-Einrichtungen nicht vorhanden sein, können Sie sich diese laden.
- Installieren Sie hierfür den aktuellen IFC Exporter von Autodesk.
-
Klicken Sie anschliessend auf «Modify Setup…» und importieren den BUILDing360 Standard aus folgendem Verzeichnis:
C:\ProgramData\Autodesk\RVT 2019\Templates\IFC export
-
Überprüfen Sie, ob unter Property Sets die Verknüpfung zur user defined property sets von BUILDing360 korrekt ist.
Diese liegt ebenfalls im selben Verzeichnis wie die Setup Datei.
Mehr
Das Fenster vom FamilyBrowser ist nach dem Arbeiten mit zwei Monitoren verschwunden.
Wie funktioniert Silent-Installation vom Family Browser?
Installieren Sie auf einem Client das Produkt ganz normal von Hand. Benutzen Sie dafür als Vornamen «Firma» und
als Nachname Ihren Firmennamen und geben Sie eine gültige Mailadresse Ihrer Firma an, an welche unsere
Registriermails bei Ihnen geschickt werden können. Nach der Installation finden Sie im Ordner %Temp% eine Datei
Setup.cfg. Nehmen Sie diese und legen Sie die Datei zu Ihrem Installationspaket. Bei zukünftigen Installationen
ist nun dank des beigelegten Setup.cfg kein User Input mehr nötig. Was Sie aber sicherstellen müssen: Der User
unter welchem die Installation durchgeführt wird muss Zugriff auf folgende Adresse haben:
https://MuMZ.ch/liz
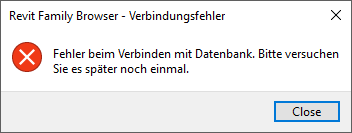
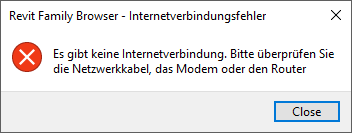


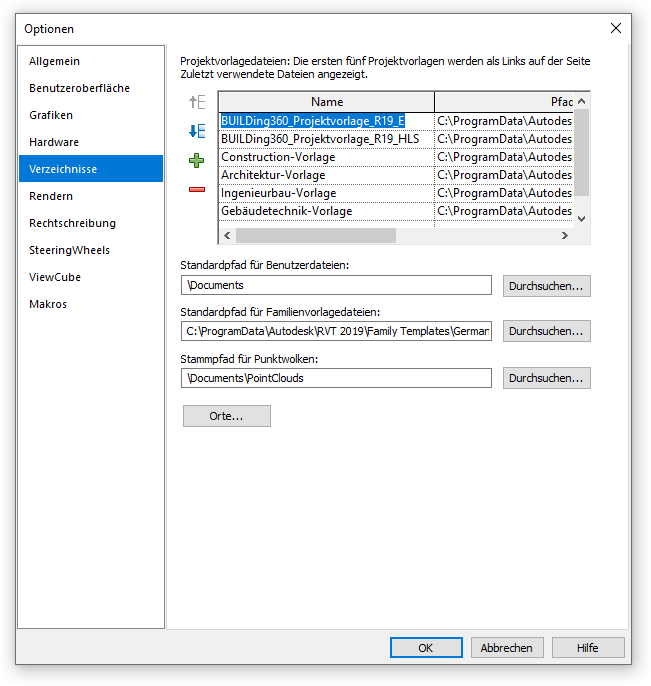
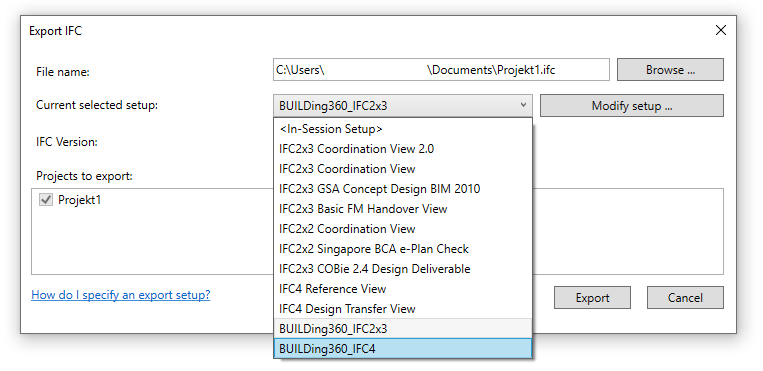
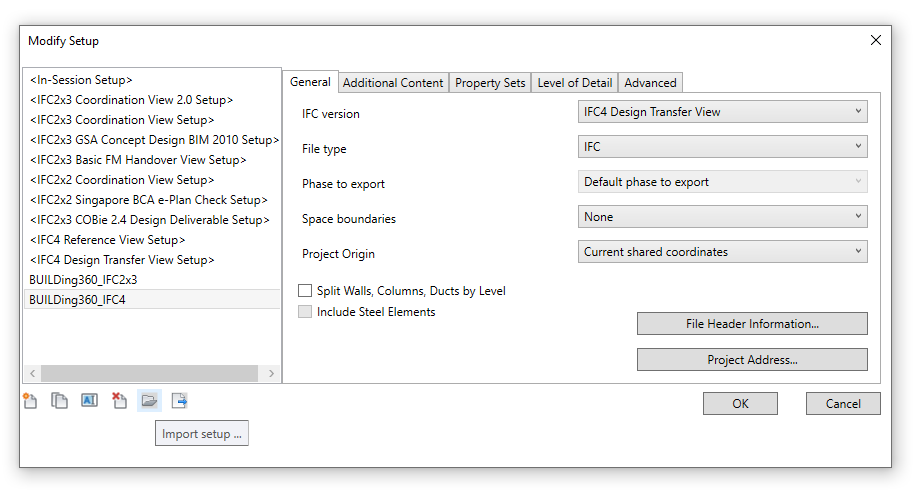
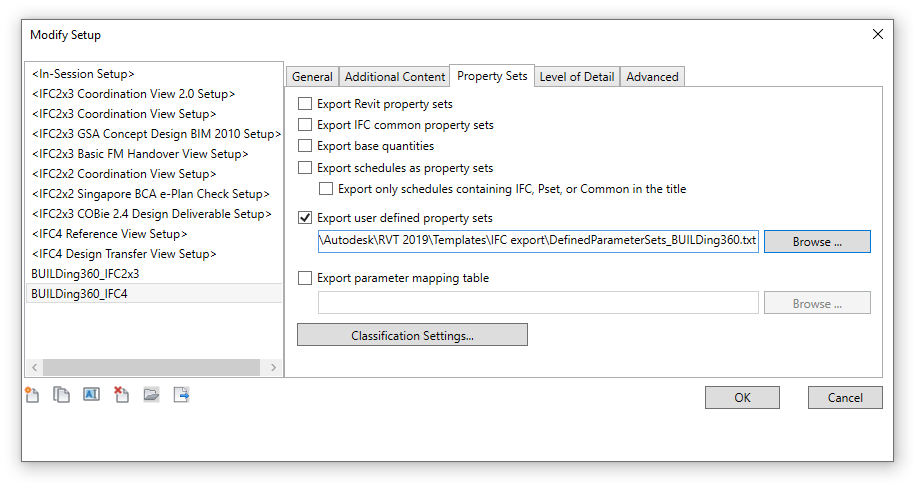
 Fehlerbehebung: Projektbrowser anzeigen
Fehlerbehebung: Projektbrowser anzeigen